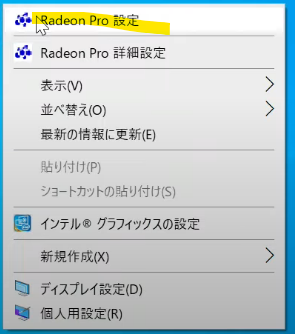快適にネット対戦をするための環境を整えよう【ビデオカードの設定編】
はじめに
この記事では遅延やフレーム飛びを抑えるためのビデオカードの設定について解説します。
ビデオカードの確認方法
自分のパソコンに搭載されているビデオカードが分からん!という方に向けてビデオカードの確認方法を記載します。
知っている方は読み飛ばしてください。
Windowsキー→「dxdiag」と入力→エンターキーを押してDirectX診断ツールを呼び出します。
ディスプレイを選択して、名前の欄を見ます。
筆者例ですが、この場合、NVIDIA社のGeForce GTX 970というビデオカードが搭載されていることが分かります。
ビデオカードは大きく下記に大別されます。(例外有)
・NVIDIA社 GeForceシリーズ
・AMD社(旧ATI社) RADEONシリーズ
・オンボードグラフィック
オンボードとはビデオカードというパーツを搭載しておらず、
マザーボードに搭載されている最低限のビデオ機能になります。
例) intel HDグラフィックス
ここではGeorceシリーズとRADEONシリーズに絞って設定方法を解説します。
GeForceシリーズ オススメ設定
デスクトップの何もないところを右クリックして「NVIDIA コントロールパネル」を選択します。
もしNVIDIAのGeForceシリーズのビデオカードを搭載しているにも関わらず、
この設定項目がなかったり、この先の設定項目が見当たらない場合は、
「型番名 ドライバ」でグーグル検索をして、最新のドライバーをダウンロードしてアップデートしましょう。
上記筆者の設定例になります。黄色マーカー部分が重要設定項目になります。
・バーチャルリアリティレンダリング前フレーム数 → 1
・低遅延モード → ウルトラ
・垂直同期 → オフ
変更したら「適用」ボタンを選択して設定を保存しましょう。
特に垂直同期オフが重要でして、筆者の友人はこちらをオフにすることで、フレームのカクつきや表示遅延が改善されております。
最新の120Hz以上の高リフレッシュレートモニターを使っている方も、垂直同期オフを一度試してみてください。
低遅延モードは下記記事によると格闘ゲームにはあまり効果が期待できそうにありません。
気休めに有効にしているといった感じです。
参考記事
RADEONシリーズ オススメ設定
(ドライバや型番によって微妙に表記が異なるかもしれません)
アプリケーションを選択します。

グローバル設定を選択します。
「垂直リフレッシュを待機」(垂直同期のこと)の設定箇所を「常にオフ」に選択します。
GeForceシリーズ同様、垂直同期をオフにすることで、遅延削減とフレーム飛び改善が期待できます。
もしFreeSyncに対応した高リフレッシュレートのモニターを使っている場合、
FreeSync機能を一度オフにしてのゲーム挙動も比べてみてください。
改善が見込まれる可能性があります。