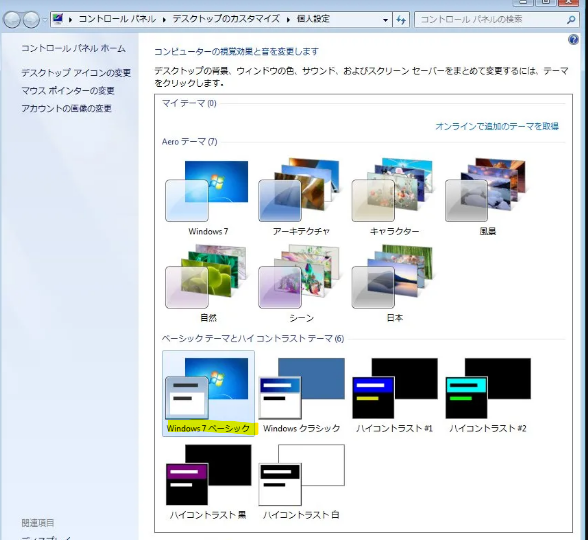快適にネット対戦をするための環境を整えよう【OSの設定編】
はじめに
この記事では遅延を抑えるためのOSの設定変更について解説をします。
【Windows7】:Aeroのオフ
Windows7の場合、Aeroをオフにすることで遅延を軽減することができます。
デスクトップの何もないところを右クリックして、「個人設定」を選択します。
テーマを「Windows7 ベーシック」に変更します。
これでAeroがオフになり、遅延が約3F削減されます。
(背景は自由なものを使用して問題ありません)
【Windows10①】UACのオフ
Windows10の場合、Aeroの機能自体をオフにすることはできません。
ユーザーアカウント制御(UAC)機能が遅延に関連すると言われているので、その機能のオフの仕方を紹介します。
(どこまでの効果があるかは分かっていませんので、権限レベルを下げることに不安が有る方はお控えください)
管理者権限のWindowsアカウントでログオンし、Windowsキー→「C」キー→「P」キー→エンターキーを押してコントロールパネルを呼び出します。
コントロールパネルの画面より「ユーザーアカウント」を選択します。
「ユーザーアカウント」を選択します。
「ユーザー アカウント制御設定の変更」を選択します。
通知しないにバーを下げて、OKを選択します。
「はい」を選択して設定完了です。
もしOSレベルでセキュリティレベルを下げるのが気になる方は設定は控えましょう。
下記の方法で、FBNEO(エミュレーター)個別で、常に管理者権限で実行する設定を行えます。
【追記】常に管理者権限で実効する設定を行うと、対戦ができないことがわかったので、該当部分は削除しました。
【Windows10②】フルスクリーンモードにしてのプレイ
Windows10の場合、フルスクリーンモードにして対戦したほうが遅延がなくなるという話が海外勢の中でもあります。(筆者未検証)
特にデメリットもないので、気にならないのであればプレイ中はフルスクリーンにしておきましょう。
注意として、右上の最大化ボタンを押してもフルスクリーンとはみなされません。
Alt + Enterキーを押してフルスクリーンモードにしましょう。
(解除時もAlt + Enterキーを押します)